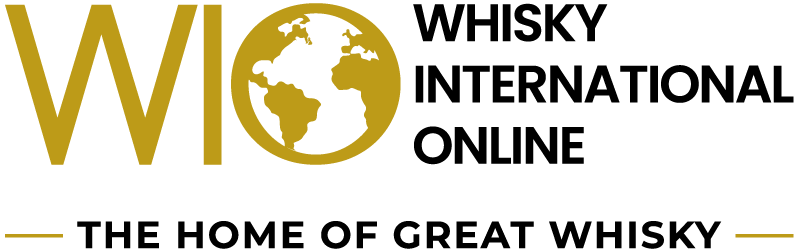Checkout Troubleshooting

We understand that a smooth and hassle-free checkout process is crucial to your online shopping experience. Sometimes, though, technical glitches or other issues can arise that may leave you feeling frustrated.
Don't worry; we're here to help!
This comprehensive guide is designed to assist you in resolving common checkout problems quickly and efficiently. Whether you're a whisky connoisseur or a first-time buyer, our goal is to ensure your purchase journey is as seamless as sipping your favorite dram.
Use this guide to troubleshoot any problems you may be having at checkout.
READ ME
We would advise trying the options below to resolve your issue however we understand that you may want to proceed with your purchase as quickly as possible.
If this is the case and your issue is related to payments using Stripe or PayPal - you can request a direct payment link using our instant chat service.
Please note:
In some cases, for security purposes, as you are making an overseas purchase of alcohol your credit card payment can be automatically blocked from making these types of transactions. You will need to contact your card issuer to check and if so request removal of this restriction.
Use this text to share information about your brand with your customers. Describe a product, share announcements or welcome customers to your store.
Clearing your browser's cache
If you are using a valid form of payment and can't check out, it’s likely because of an issue related to your browser. Please try these troubleshooting steps to resolve this.
For help clearing your cache in Firefox, visit their documentation:
Computer (Windows and Mac)
For help clearing your cache in Microsoft Edge, visit their documentation:
Computer (Windows)
As an alternative to clearing the cache for your browser, you can use keyboard shortcuts to do a hard refresh. This way, you clear the cache for a single page. To do a hard refresh:
Chrome and Firefox - For Mac users, press ⌘ + Shift + R. For Windows users, press Ctrl + F5.
Safari - Press Option + ⌘ + E to clear the page's
cache. Then click the refresh button in the browser's address bar or
press ⌘ + R to refresh the page.
Microsoft Edge - Press Ctrl + F5. If that doesn't work, try Shift + F5.
Using private browsing or incognito mode
One highly effective solution to consider is using Private Browsing or Incognito Mode in your web browser. This feature can be your secret weapon when it comes to resolving checkout hiccups and ensuring a smoother shopping experience.
Private Browsing, often referred to as Incognito Mode, is like opening a fresh, pristine page in the digital realm. It offers you a clean slate, free from the clutter of cached data and stored cookies. By launching your browser in this mode, you can enjoy several advantages that can make all the difference when trying to complete your purchase:
Computer
To open a new private tab or window on your computer:
In the top-right corner of a Chrome window, click the Chrome menu icon.
Select New Incognito Window.
A new window will open with a gray figure in the top-right corner.
Close the window to end Incognito mode.
You can also open an incognito window using keyboard shortcuts:
On Windows, Linux, and Chrome OS, press Ctrl + Shift + N
On a Mac, press ⌘ + Shift + N
For more information about Chrome’s Incognito mode, visit Google’s documentation.
Mobile
To open a new private tab or window on your mobile device:
In the top-right corner of a Chrome window, tap the menu icon.
Tap New Incognito Tab.
To learn more, visit Google's documentation.
Computer
To open a new private tab or window on your computer:
From a Firefox window, click the Firefox menu icon.
Select New Private Window.
A new window will open with a purple mask icon in the top-right corner.
To stop using Private Browsing, close the Private Window.
For more information about Firefox’s Private Browsing, visit Mozilla’s documentation.
iOS
To open a new private tab or window on your iOS device:
At the bottom of a Firefox window, tap the Tab icon.
Tap the mask button, and then tap the new tab button to open a new private tab.
To learn more, visit Mozilla's documentation for iOS devices.
Android
To open a new private tab or window on your Android device:
In the top-right corner of a Firefox window (or at the bottom of the page, depending on your device) tap the Firefox Menu button.
Tap New Private Tab.
To learn more, visit Mozilla's documentation for Android devices.
Computer
To open a new private tab or window on your computer:
From a Safari window, click the File menu.
Select New Private Window.
A new window will open with a dark address and search field and white text.
Close the Private Browsing window to end Private Browsing.
For more information about Safari’s Private Browsing, visit Apple’s documentation.
Mobile
To open a new private tab or window on your mobile device:
In the bottom-right corner of a Safari window, tap the pages icon.
Tap Private.
To learn more, visit Apple's documentation.
From a Microsoft Edge window, click the More (...) icon.
Select New InPrivate window.
A new window will open with a blue InPrivate icon in the top-left corner.
Close the InPrivate browsing window to end private browsing.
To learn more, visit Microsoft's Edge documentation.